Set Up Your Development Environment
Before we can get down to the business, we need to make sure we have the right tools for the job. If you follow these instructions (with help from our amazing NINJA team), your computer will be primed and ready to do some serious computational work.
Initially, the amount of new stuff here may seem intimidating. Please do not let this discourage you! We (NINJAs and faculty) will provide lots of help and guidance along the way to help you setup, and then gain comfort with your new toolset. The process will start at the end of the first class, and will continue with additional NINJA / faculty office hours to help you complete the process successfully. Additionally, you will gain familiarity and comfort with this toolset as the semester progresses. In other words, you should think of learning the toolset as a process and not something that you need to do all at once.
An overview of the installation process
Setting up a development environment on your machine involves (1) installing Ubuntu on your laptop, (2) installing Python and related tools that you will need for most of the programming in this course, and (3) getting set up with Git and GitHub, which we will use to manage the code we write.
A few notes about your setup and the instructions
In the instructions we provide below, we assume that you are currently on a laptop (and likely an Olin-issued laptop) that only has Windows 10 installed on it. We have tested these instructions on such a laptop, but we expect that these instructions should work for the vast majority of cases.
If you have previous experience with any of the steps described below, feel free to do things a different way. However, the more your laptop differs from our assumed setup (e.g., is a Linux or Mac) or the more you deviate from our standard instructions, the more difficulty we will have helping you if anything goes wrong during the process.
Step 1: Install Ubuntu
Our officially supported operating system (OS) is Ubuntu 18.04 (64-bit). The steps below will cover how you can install the OS on your laptop.
Choose your installation method
There are two primary ways you can install Ubuntu on your system.
You can dual-boot Windows and Ubuntu, meaning that you will install Ubuntu on your machine in such a way that both OSes live side-by-side on your machine. Whenever you boot you computer, you will be able to select which OS to load.
The main advantage of a dual-boot system is that each OS can easily access and make full use the machine’s hardware. This makes the setup particularly well-suited to doing intensive computation or things like audiovisual processing. Dual-booting does have a few disadvantages: switching between OSes requires you to restart your machine (so you cannot use both OSes at once), and you need to commit space on your hard drive exclusively for Ubuntu. If one of your OSes fills its allocated disk space, it is difficult to use disk space allocated for the other OS.
You can instead install Ubuntu as a virtual machine (VM). In this setup, your Windows machine essentially runs an application that emulates hardware (like a CPU, RAM, graphics card, and monitor) for Ubuntu to interact with. Your computer always boots into Windows, and when you want to use Ubuntu, you can start the VM through the application.
Installing Ubuntu as a VM is significantly more flexible than a dual-boot setup: you can pop into Ubuntu for a few minutes without leaving Windows, and in most cases it is straightforward to change the hardware that Ubuntu sees (for example, you can allocate a certain amount of computational resources to Ubuntu and change this quite easily). However, using a VM does come with some disadvantages. It does take a fair bit of computational overhead to run Ubuntu in this environment, so balancing the resources you allocate to Ubuntu versus Windows can be a bit tricky. In addition, accessing the actual hardware on your machine for things like audiovisual processing can be very difficult.
For the purposes of this course, we recommend that you install Ubuntu as a dual-boot system.
Dual boot installation (recommended method)
If you opt for the dual-boot route, we have provided bootable USB drives that contain the installer for Ubuntu 18.04.1. Follow the instructions below to install Ubuntu on your system.
Making space for Ubuntu
Before starting the installer on the USB drive, you will need to make space on your hard drive for Ubuntu. You can do this by creating a partition on your drive, which reserves a portion of your hard drive space for some purpose (in this case, Ubuntu). If you have enough unused space in Windows (we recommend around 50 GB), you can commit this space to Ubuntu, and the installer will take care of the rest.
To create the partition, open the Windows start menu and type “diskmgmt.msc” into the search box, then press Enter to start the Disk Management utility. Each line you see indicates a different partition, and you may already have a few. We are going to shrink one of these to make space for Ubuntu.
Select the largest partition (most likely your C:\ drive). Then use the menu
bar at the top to navigate to Action -> All Tasks -> Shrink Volume..., which
will bring up a window.
In this window, you can shrink your partition by some size, specified in MB. If allocating 50 GB, enter 50000 and proceed. Once the process is done, you should see around 50 GB of “Unallocated Space”.
In most cases, your machine should detect this new partition right away, but you may want to restart into Windows again to make sure.
Running the USB installer
Now you will run the USB installer for Ubuntu on your machine. The installation process can take a while, so be sure to budget enough time.
Power off your machine and insert the USB drive into an available port.
Power on your machine, and for Olin laptops, when the Dell logo appears, press F12 until you see an alternate menu or loading screen. For other laptops, you should search how to access the boot menu or BIOS settings for your specific machine. This menu will allow you to select what device to boot from; select the USB drive, which should have a name like Cruzer or SanDisk (essentially, whatever is not Windows or IPv4/6). Navgate to the correct entry and press Enter.
You will then see a menu that says “GNU GRUB” at the top and a few options. Using the arrow keys, navigate to “Install Ubuntu” and press Enter. Be aware that when the menu first appears, there is a countdown timer of a few seconds. If you do not press any keys before that timer runs out, your machine will automatically select the highlighted entry (which is usually “Try Ubuntu without installing”). Pressing an arrow key will cancel the timer.
Most of the installation process is rather straightforward. Below are a few things to note.
If you want to connect to a wired or wireless network during the installation process, feel free to do so. To connect to wireless, use the instructions in the next section. (Note: if you have a laptop issued by Olin IT this academic year, you will not be able to connect to a wireless network and will not even have the option to do so. Follow the appropriate steps in the post-installation instructions below.)
You should choose to install Ubuntu alongside Windows Boot Manager when
prompted. You should also choose to install 3rd Party Software, which includes
better drivers for the hardware on your laptop. You should get a confirmation to
format a partition like /dev/nvme0n1 or /dev/sda1 as ext4; confirm to
proceed with installation.
During the installation, you can enter your name, computer name, username, and password. Feel free to set this up with whatever you want, but we recommend that you choose to require a password to log in. You will need this password not just to log in, but also to install software.
Once the installation process has finished, you will get a prompt to remove the USB drive from your computer and either press Enter or shut off your machine. On the next boot, you will be presented with a menu of choices to boot into Ubuntu or Windows (and usually, another option such as recovery mode). Similarly to when you started the installer, there will be a countdown timer that will select the default option when it runs out.
VM installation
To install Ubuntu as a VM, you will need an application to run VMs. We recommend VirtualBox, which is free. You may also consider VMWare Workstation (for Windows) or VMWare Fusion (for Mac), which require purchase but typically have better performance.
You will also need an image of the installer as a .iso file. We will have a
couple USB drives available for this purpose, but you can also download the
image from the Ubuntu download page. The
latest version (18.04.3) is about 2 GB in size.
If you are using VirtualBox, open the VM Manager and select “New” to create a new VM. You can give your VM any name you want, but make sure the Type is “Linux” and Version is “Ubuntu (64-bit)”. You may also be able to choose how much CPU, RAM, or disk space to allocate. We recommend at least 2 CPUs (preferably 4), 2 GB of RAM (preferably 4), and 50 GB of disk space. You can also change these later in the Settings menu of the VM.
When you first start your VM, you will be prompted to load the .iso file.
Select the appropriate file and proceed to start the installer.
The installation process from this point is largely the same as for a dual-boot setup. See above for some tips regarding the installation. In the case of a VM, you can erase the entire disk (as it is virtual) and install Ubuntu there.
Once the installation is done, you can simply restart the machine from the VirtualBox menu bar to boot into Ubuntu.
You should also install the VirtualBox Guest additions, which provide some tweaks to Ubuntu to make it easier to work with and access your Windows machine. Follow the steps in the next section to update your system, then run the following:
$ sudo apt install gcc make perl
Then, insert the Guest Additions CD-ROM. You can do this virtually through the top menu of VirtualBox, using the Devices menu. This will prompt you to run the software on the CD, and you will need your password to complete the installation. Once done, restart your machine.
If you are experiencing sluggish performance, consider checking the “Use Host I/O Cache” box in the settings.
Post-installation steps
Once you have installed Ubuntu, you will need to make sure that your system is up to date.
Olin 2019-2020 laptops: update the kernel
If you have a laptop issued from Olin this year (i.e., you are a first-year student or otherwise received this year’s laptop), your wi-fi will probably not work when you first boot your machine.
To get this to work, you need to update your kernel. Open a Terminal by pressing
Ctrl-Alt-T. Then, type the following (leave out the initial $) and press
Enter:
$ cd /media/<your username>/Ubuntu\ 18.04.3\ LTS\ amd64
replacing <your username> with the username you set during installation. Also,
after typing the first few characters of “Ubuntu”, you should be able to press
TAB and have it autocomplete. This will move you into the folder (also called
a directory) with the correct files.
Check that you are in the correct folder with the following (again leaving
out $):
$ ls
This will display a list of files in the current folder. If you see install.sh
and many files starting with linux-... then you are in the correct folder. If
not, try
$ cd /media/<your username>/Ubuntu\ 18.04.3\ LTS\ amd641
instead. Once in the correct folder, type
$ sudo ./install.sh
This might take a while. Once done, restart your computer. Wireless connections should now work.
Connect to the Internet
If you are not connected to a wired or wireless network, you should do so now. For a wired connection, just plug in the cable. If you have an Olin network account and want to connect to the wireless network, do the steps below. (Cross-registered students can get an account by talking to IT, which is located in the basement of Milas Hall.)
- Click the NetworkManager icon in the system tray, which is normally just to the left of the speaker icon.
- Select the OLIN wireless network.
- Fill in your settings as shown and click “Connect”
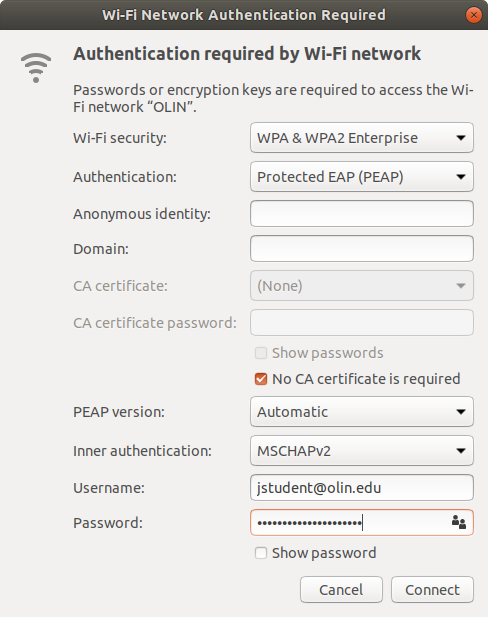
Update your system
Once you have a network connection, click on the top left of the desktop and type “Software Updater”, then select the Software Updater application. This will prompt you to update the system with the latest packages, for which you will need your password. Once you do this, you will be prompted to reboot.
For most updates, we will use the Terminal. To open this application, you can
press Ctrl-Alt-T or click the top left of the desktop and type “terminal”. You
will notice that the terminal allows you to input commands, and has a prompt
that ends with a dollar sign. When we want you to run commands in the terminal,
we will write them like this:
$ sudo apt update
$ sudo apt upgrade
Note that you do not have to include the dollar sign; we include it here to indicate that these are terminal commands.
Run the two lines above (inputting your password if necessary) to update the
packages on your machine. Most software can be installed through these packages;
use apt search <search-string> to search for a specific package and sudo apt
install <package-name> to install a package.
Optional steps
You may also want to set up printers or access to a network share. You can do that by following wiki guides written by IT, but these may be out of date.
Step 2: Install Python and related tools
Now, you will install Python and some related useful software tools. In particular, you will install Jupyter, which allows you to run Python code in computational notebooks, and Atom, a text editor that you can use to write, modify, and run Python code.
Installing Python
Choose a flavor of Python and libraries
When it comes to installing Python, you can choose to use Anaconda, a
prepackaged distribution that includes many libraries that you may use in this
course, or to install a set of Ubuntu packages. With Ubuntu, you can also choose
to install additional libraries as Ubuntu packages or use the software tool
pip. As with the decision to install Ubuntu in a dual-boot or VM setup, each
choice has its advantages and drawbacks.
In addition to shipping with many commonly used libraries, Anaconda is a bit more intelligent in figuring out how libraries may depend on each other and how to install and update them given those dependencies. It is also a bit easier to maintain sets of installed packages and to switch between these sets for testing or other purposes. Anaconda also does not require you to have administrator permissions to install it. The biggest drawback of Anaconda is that if something goes wrong, it can be quite difficult to diagnose or fix. Because Anaconda hides what Python is doing under the hood, it is not a good choice if you want to understand a better understanding of how to maintain a Python installation. Anaconda will also likely take up more disk space because it ships with a larger set of libraries than the alternatives do, though you can also get minimal distributions.
If you decide to go the route of Ubuntu packages, you will likely find it easier to fix if something goes wrong. Ubuntu packages have been extensively tested for bugs and compatibility issues, and it is the “official” way to install Python and its libraries. One of the drawbacks of having such extensive testing is that package versions often lag behind the latest available versions, sometimes by a year or more. You may also run into the case that a particular package is not available from the official Ubuntu software repositories. In this case, you would need to install the library from a third party and will not have the benefit of the testing that the Ubuntu maintainers perform. Installing Ubuntu packages also requires administrator (sudo) access.
Using pip is one of the more common ways to install packaged libraries, and
you can use this tool even if you have installed Python as an Ubuntu package.
Most packages can be installed with the command pip install <packagename> (on
Linux, you will usually need to run sudo pip install <packagename>), and it
comes with a search function as well. However, you should be aware that
installing packages this way may break your system without you realizing it,
as doing something administrator access implicitly assumes that you know the
risks of what you are doing. There may also be compatibility issues,
particularly if you forget whether you installed a library as an Ubuntu package
or as a pip package.
Whichever of these methods you choose, we strongly recommend that you stick with your choice for the semester. Mixing and matching Python distributions and library sources often ends in cryptic errors that are hard to fix.
Installing Python via Anaconda
You can download Anaconda directly from their
site (direct link
here). The
file will likely download to the directory ~/Downloads (the ~ is shorthand
for your home directory, which is your user’s main folder). You can navigate
to, and run, this setup script in Terminal like this:
$ cd ~/Downloads
$ chmod +x Anaconda3-2019.10-Linux-x86_64.sh
$ ./Anaconda3-2019.10-Linux-x86_64.sh
You probably do not need to fully understand the chmod... line for this
course, but in a nutshell, it enables the script to be executed. This is a
security feature in Linux that prevents you from accidentally downloading an
executing a malicious script before you can take a look at the code in it.
When you run the Anaconda installer, the first thing you will see is a license
agreement. You can navigate through the agreement text by pressing f.
When you reach the end of the agreement, you will see a prompt with some choices
that you can type in. For all of the prompts that you see in the installer,
pressing Enter with no other text will cause the input in square brackets to
be sent as default. (For the license agreement, this is [no].)
For most of the installation process, the default answers are fine. However,
after the main part of the installation, there is a question that asks you about
running conda init. You should answer yes to this question, since it will
set up your Terminal environment to activate Anaconda by default.
Now close and reopen Terminal, and you should see that the prompt lines now
start with (base). Then, if you run the following, Python should work:
$ python
Installing Python via Ubuntu
To install Python using a standard Ubuntu package, run the following in Terminal.
$ sudo apt install python3
In this case, to start Python, you should use python3 rather than python at
the terminal.
Installing Python packages
To install additional libraries or packages, you can use Ubuntu’s package
manager or pip. On Ubuntu’s repositories, packages are typically named
python3-<packagename>, like python3-numpy. You can install these like any
other Ubuntu package.
To install pip, simply run sudo apt install python3-pip. You can then run
pip using the command pip3 <subcommand>. Run pip3 help to see a list of
available commands.
Installing Jupyter
Running python or python3 will bring up an interactive prompt (similar to
Terminal) that can run Python code. The results of any code you run in the
prompt is deleted when you exit the prompt, unless you save it to a file in some
way. The interactive prompt also only understands Python, and is text only. You
cannot include additional text without causing an error, except through code
comments, and you cannot format the text.
To enable us to create documents of text and code, we use computational notebooks. These are files that can be run in applications to display both formatted text, Python code, and the results of running that code. Jupyter is the software that allows us to write and run computational notebooks.
If you installed Anaconda, Jupyter should already be installed. Run jupyter -h
to ensure that it runs correctly. If not, you can run conda install jupyter to
install it.
If you installed Python via Ubuntu, you should run the following:
$ sudo apt install jupyter
Depending on what other packages you have installed up to this point, the above command may install many other packages and take a while to run.
Once done, run jupyter -h to check that it runs.
Installing Atom
Atom is an integrated development environment (IDE) that you can use to write and run Python code. IDEs are far more intelligent than simple text editors, allowing you to quickly and easily see coding errors, the overall structure of your code, and code spread across many files. That being said, simple yet extensible text editors such as Vim and Emacs are still quite popular, and you may find it challenging and enjoyable to learn them. There are other popular IDEs as well, such as PyCharm and Sublime Text.
In this course, we only support Atom, but feel free to install any coding environment that works well for you and your project partners.
To install Atom, click in the top left corner of the desktop and search for “Ubuntu Software”. This is where you can find install software that is more in the applications realm, such as Google Chrome. Search for and install Atom.
Atom has quite a few features. To learn how to use some of these features, you can follow the Atom Basics guide, which covers how to create a text file and save it.
Atom is also extensible via packages, and you can explore the range of packages
offered. In
this course, we will likely use the script and Teletype packages
extensively, so we encourage you to use those.
Step 3: Set up Git and GitHub.
Git is a version control system that we will use heavily in this class.
To install it, simply run the following in Terminal:
$ sudo apt install git
We’ll talk more about git next time, but for now we’d also like you to sign up for an account on GitHub (if you don’t have one already). From Allen Downey’s online git book:
GitHub is a web-based hosting service for Git users. In general a hosting service provides storage space on remote servers, network access, and tools and applications for interacting with stored data. GitHub provides storage for Git repositories and tools for interacting with them.
There are other hosting services for Git, but GitHub is one of the most popular. It is so popular that people sometimes say “GitHub” when they mean “Git”, so just to be clear:
- Git is an application that runs on your computer and helps you manage repositories.
- You can use Git to manage repos stored on your own computer or on any computer configured as a Git server.
- Anybody can set up and run a Git server. A company that runs Git servers professionally is a Git hosting service.
- GitHub is one of many Git hosting services.
Ok, go to https://github.com. If you already have an account, log in. Otherwise, you will have to create one.
You can choose any available username you like, but there are a few things you might want to think about:
- Working on GitHub involves interacting with other people. They will see your username, so choose wisely.
- Some people, like
AllenDowney, use their full names, but the most common schema seems to be one-word lower-case usernames. For example, Scott Chacon isschacon.- If you want to be anonymous, you can choose a username unrelated to your real name; however,
- Many software engineers use GitHub as part of their professional portfolio. If a potential employer wants to check out your skills, they might look at your GitHub repositories.
It is probably a good idea to think of everything you do on GitHub as part of your public professional reputation.
This semester’s faculty has a mix of username styles. Amon uses his full name
(amonmillner), Erhardt uses just his first name (erhardt), and Steve uses
a completely unrelated name (syclops).